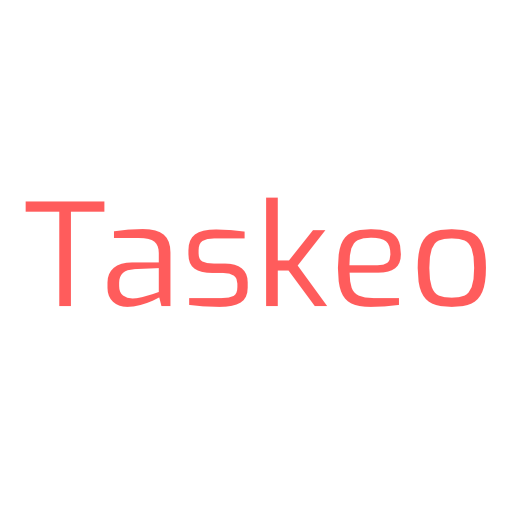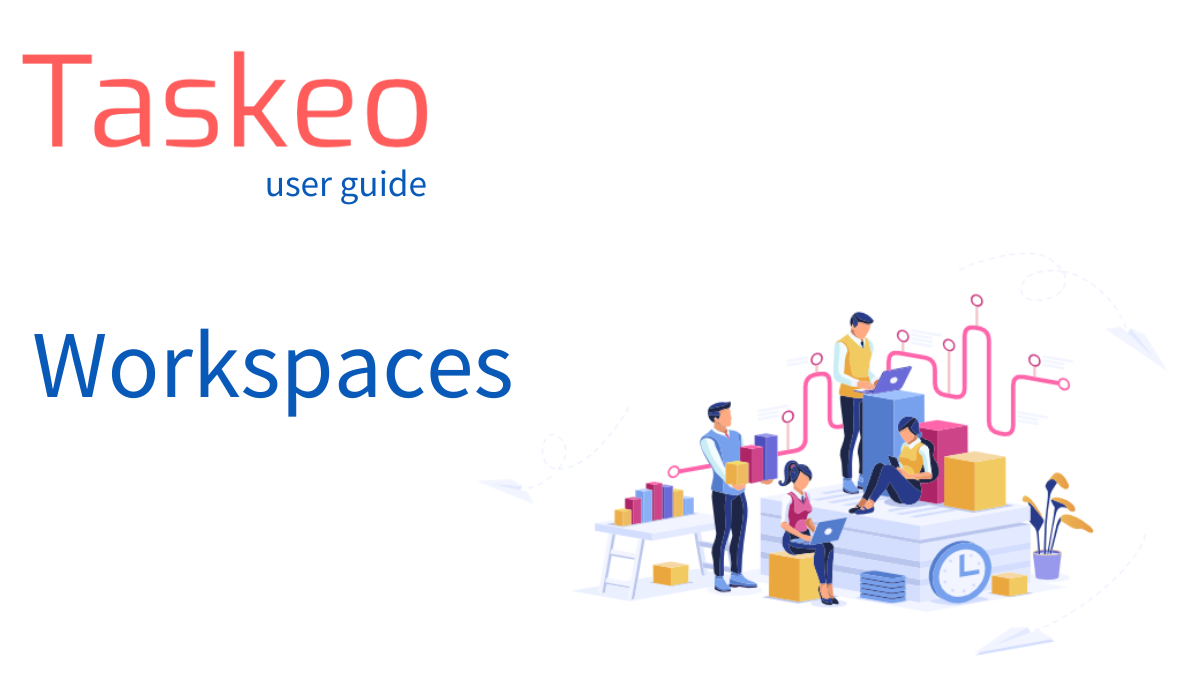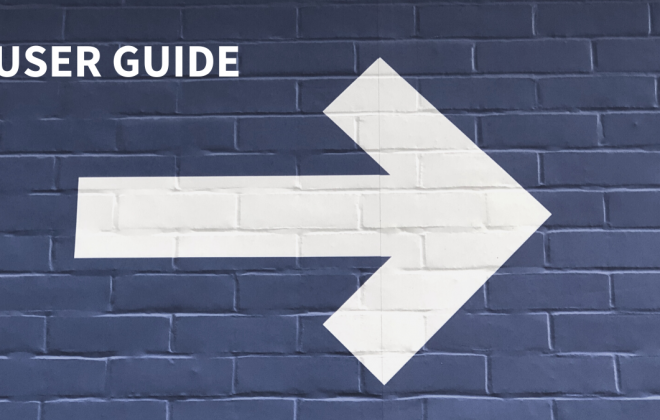Workspaces in Taskeo are the largest work organization unit in Taskeo. It’s within them where you’ll find your projects, assignments and materials.
This tutorial will explain to you how to work with workspaces in Taskeo.
Watch the video
For a quick introduction to Taskeo workspaces, you can watch this video.
How to create a workspace in Taskeo?
- If you’re not in your Workspace list yet, select Workspaces from the bar on top of your screen.
- Select New Workspace button on the right side.
- Enter the new workspaces name.
- From the drop-down menu, select to which of your teams will this Workspace be assigned. This option doesn’t automatically assign all team members to this workspace.
- Click Save to create your workspace.
How to edit a workspace in Taskeo?
- If you’re not in your Workspace list yet, select Workspaces from the bar on top of your screen.
- Click the pencil icon next to the workspace you want to edit.
- From here, you can change the workspace’s name, the assigned team, as well as the individual users assigned to it.
How to delete a workspace in Taskeo?
- If you’re not in your Workspace list yet, select Workspaces from the bar on top of your screen.
- Click the icon of three horizontal dots next to the workspace you want to delete.
- Select Delete from the side panel that will show up.
How to assign users to workspaces in Taskeo?
- If you’re not in your Workspace list yet, select Workspaces from the bar on top of your screen.
- Click the pencil icon next to the workspace of your choice.
- From the Members dropdown, select the user you want to assign to the workspace.
Remember that to assign users to workspaces, they need to be a member of a team associated with the given workspace.
How to remove users from Taskeo workspaces?
- If you’re not in your Workspace list yet, select Workspaces from the bar on top of your screen.
- Click the pencil icon next to the workspace of your choice.
- In the Members section, click the portrait of the person already added to the workspace.
- Click Save to save the changes.