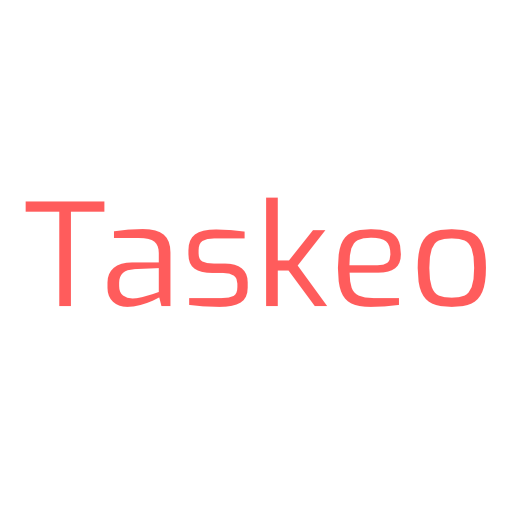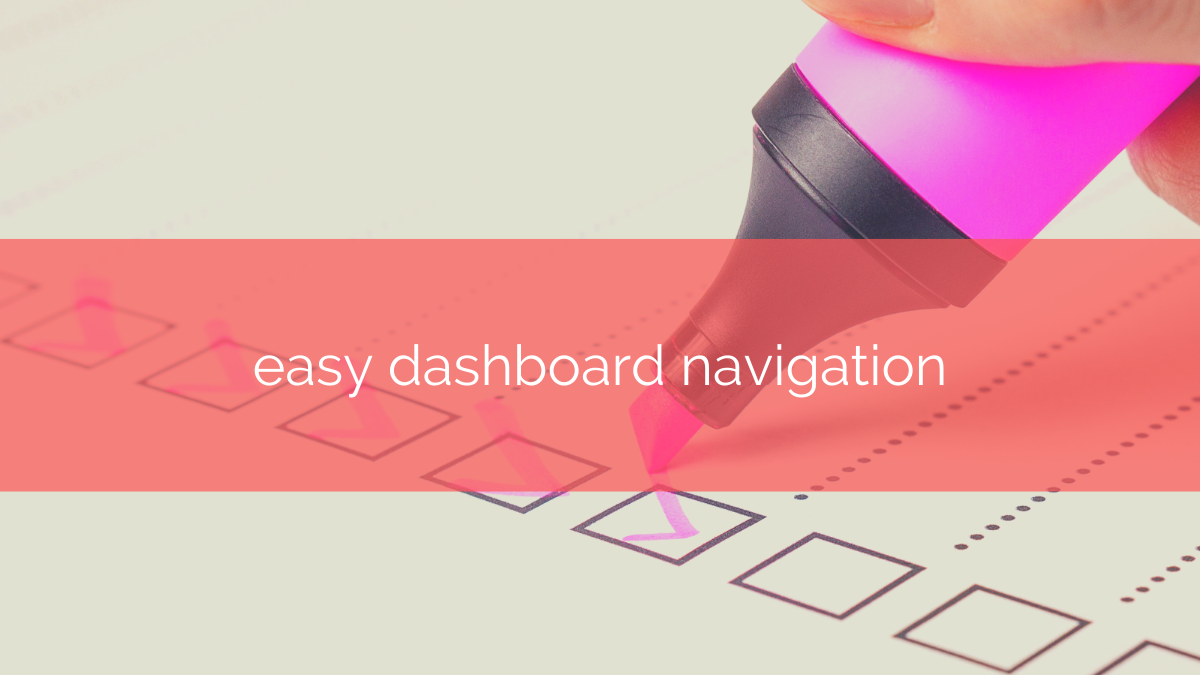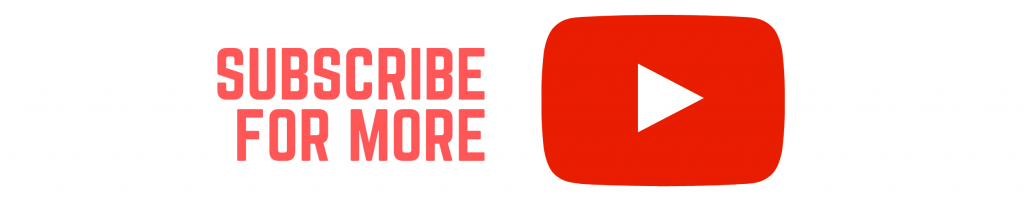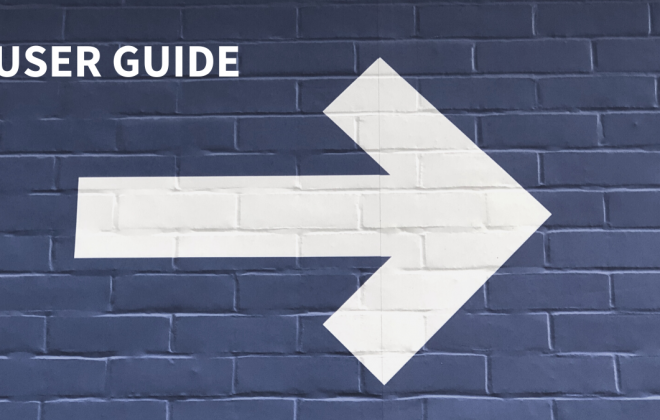Dashboard is one of the handiest features in Taskeo. It welcomes you when you log in and it keeps you up to date with all your tasks and all your projects.
In this one place you can find a ton of useful information – if you know how to look for it.
Today we’re going to show you exactly how to navigate your Dashboard in Taskeo.
Filter Your Tasks
You can filter your tasks in the Dashboard. Beside selecting Projects or Workspaces, you can also filter the content by tags or users.
It’s useful when you want to check what your team is up to or how tag-related work is proceeding.
Turn off daily filtering
By default, your Dashboard shows you all your assignments – starting with those for today, and proceeding to the later dates.
You can turn this option off to see which tasks belong to which day in the upcoming weeks.
Check activity feed
Your activity feed is a gold mine of information when it comes to previewing work of your colleagues. It consists of action logs not only for your own activities, but also for everything your team did across all your projects.
Use the search option
Global search tab allows you to browse the entire Taskeo system and all elements you’ve got access to. Here you’ll see all the tasks, projects and files that are related to your query.
Monitor your notifications
Notification works on a similar principle as the Activity Feed but on a more limited scale. Check your notifications to know when you’ve been mentioned in a comment to a task or whenever some changes happened to it.
Benefit from your inbox
Inbox feature allows you to quickly create tasks without entering Workspaces or Projects. You can use it to write down your ideas and last minute assignments that you will sort and organize later.
Suddenly Dashboard navigation in Taskeo sounds easy, doesn’t it? 🙂