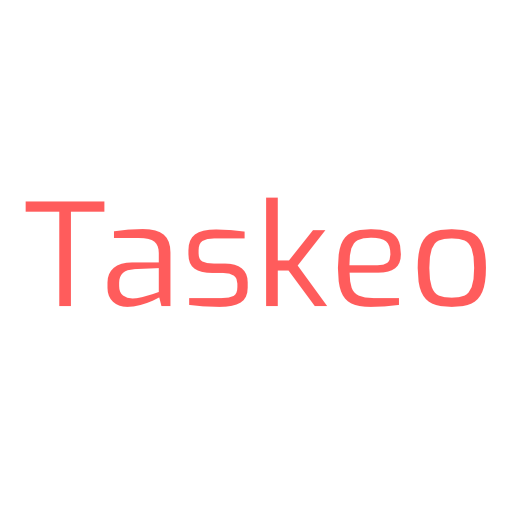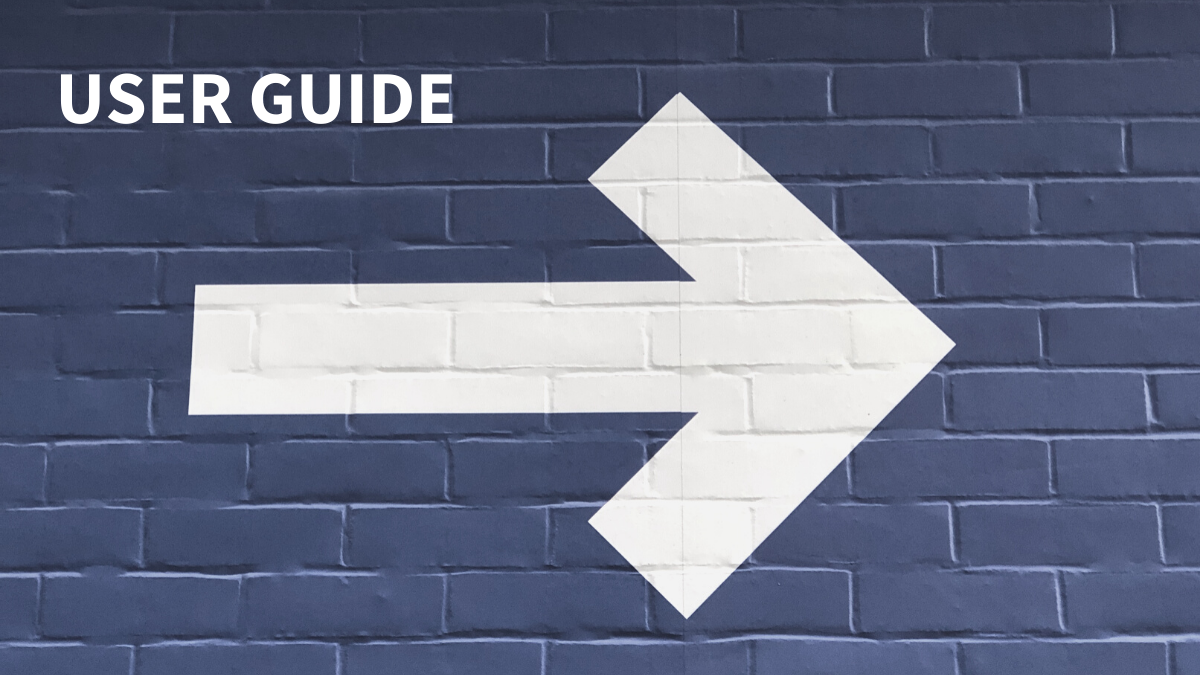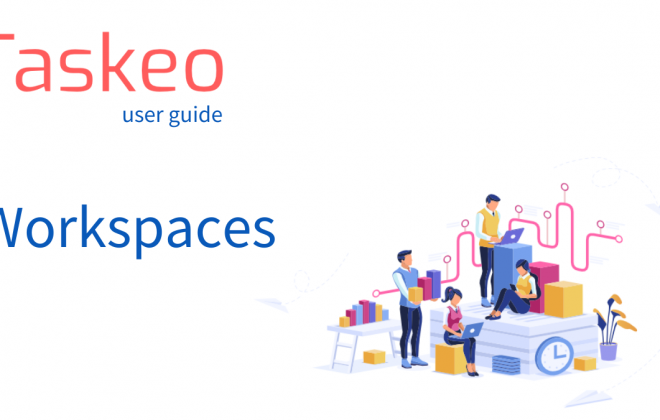Updated for version 1.0.3.23
If you don’t find answers to your questions in this guide, you can get more support by:
- using the live chat on Taskeo homepage
- contacting us on office@taskeo.co
- joining the official Taskeo User Group
- following Taskeo YouTube channel
Table of Contents
Workspaces in Taskeo
A Workspace is your basic work unit in Taskeo. It’s further divided into modules and then, tasks. You select the Workspace in which you’d like to work once you log your Taskeo account.
You can use workspaces to create an area of work of your own: for personal projects, particular clients or teams. For example, a company can create an “onboarding workspace” within which they will store only items concerning the training of their new team members.
How to create a Workspace in Taskeo?
- Enter the Workspace list. (If you’re not in it at the moment, click your avatar picture and select Change Workspace.)
- Click Add new on top of your workspace list.
- Click Save.
How to edit a Workspace in Taskeo?
- Enter the Workspace list. (If you’re not in it at the moment, click your avatar picture and select Change Workspace.)
- Select the pencil icon next to the Workspace you want to edit.
- In the window that opens, you can change the Workspace’s name or upload logo associated with it.
How to delete a Workspace in Taskeo?
- Enter your Workspace list. (If you’re not in it at the moment, click your avatar picture and select Change Workspace.)
- Click the triple-dot action icon next to the workspace you want to delete.
- From the side menu that opens, select Delete.
Keep in mind that this action is irreversible.
How to add a logo to a Workspace in Taskeo?
- Enter your Workspace list. (If you’re not in it at the moment, click your avatar picture and select Change Workspace.)
- Click the pencil icon next to the Workspace to which you will upload your logo.
- Click open the Logo section.
- Click Upload Logo and select your file.
- Click Save.
How to add people to Workspace team?
- Log the Workspace to which you want to add a team member.
- Select Team from your top-bar menu.
- Click the blue Add user button.
- Enter the user’s email address associated with their Taskeo account (if they have one).
Use the columns and checkboxes below to determine the user’s permission in your Workspace.
How to remove people from Workspace team?
- Log the Workspace from which you want to remove a team member.
- Select Team from your top-bar menu.
- On the list of your team members, find the user which you want to remove from your team and click their name to open their profile.
- Click the red Remove user button.
How to manage people’s permission in your Workspace?
- Log your Workspace.
- Select Team from your top-bar menu.
- Use the columns and checkboxes below to determine the user’s permission in your Workspace.
Project Management
How to create a project in Taskeo?
- Enter the Workspace in which you want to create a project.
- Select Projects from your top-bar menu.
- Click the + New button.
- Enter the name of your new project.
- If you have previously saved a module template, you can select Use Template to copy it.
- Click Save.
How to edit a project in Taskeo?
- Enter your project list.
- Click the pencil icon next to the project you want to edit.
- Switch between different tabs to change Basic information, add members or set up project billing.
How to delete a project in Taskeo?
- Enter your project list.
- Click the triple-dot action icon next to the module you want to delete.
- From the side menu that opens, select Delete.
Keep in mind that this action is irreversible.
How to archive a project in Taskeo?
- Enter the list of your projects.
- Open the Edit window of the project which you want to archive by clicking on the pencil icon next to it.
- Click the Status dropdown menu in the Basic tab.
- Select the Archived status.
- Click Save.
How to sync a Taskeo project to a calendar?
- Enter your project list.
- Click the triple-dot action menu next to the module you want to sync.
- Select Sync to Calendar.
- Copy or click the link generated for you in the new window and add it to your calendar application in the appropriate for it place.
How to save Taskeo project as a template?
- Enter your project list.
- Click the triple-dot action menu next to the module you want to turn into a template.
- Click Save as Template.
How to create a project from a template?
- Enter your project list.
- Click the +New button.
- In the window that opens, select Use Template.
- On the list of your saved templates, find the one you want to use and click Create next to it.
If you don’t have any templates, you’ll have to create one by saving one of your existing projects as a template.
How to assign people to projects in Taskeo?
- Enter your project list.
- Click the pencil icon next to the project to which you want to add users.
- Enter the Members Tab.
- Open the “Select….” dropdown menu.
- Select and click the name of your team member that you want to add to the module.
- Click Save.
Remember that in order for them to show as an optional member, the user needs to be added to your Workspace team first.
How to change project member permissions?
- Enter your project list.
- Click the pencil icon next to the module in which you will changing user permissions.
- Enter the Members tab.
- Find the user whose permission you want to change. Click the dropdown menu next to their name.
- Choose between Full Access, Limited Access and Module Owner as your available options.
- Click Save.
How to mark a project as private?
- Enter your project list.
- Click the pencil icon next to the project which you want to set as private.
- Click the blank dot below the Private option.
- Click Save.
How to create a stage in Taskeo projects?
- Enter your project.
- Click the blue New Stage button.
- In the new pop-out window, fill in the information about the Stage and choose where it’s supposed to be placed.
- Click Save to save your changes.
How to edit a stage in Taskeo projects?
- Enter your project.
- Click the triple-dot icon next to the stage you want to edit.
- Click Edit stage.
- Enter the changes you want to apply.
- Click Save.
How to move stages in Taskeo projects?
- Enter your project.
- Click the triple-dot icon next to the stage you want to move.
- Select Move Stage Left or Move Stage Right depending on where you want to place it.
How to create a task in the projects?
- In your project, click the plus icon on the bottom of the stage where you want to create a task.
- In the new window, fill out all the information you want to include, such as task’s name, assignees, deadline or tags.
- All these elements will be automatically saved.
How to edit a task in a project?
- Find your task in your project and open it.
- Apply changes to wherever necessary. They will save automatically.
How to delete a task from a project?
- Open the task you want to delete.
- Click the triple-dot icon in the top-right corner of your most-left column.
- Select Delete Task.
Keep in mind that this action is irreversible.
How to add people to a task in a project?
- Open the task to which you want to add people.
- Look for the Assignees section.
- Click the plus icon in the assignee section.
- Use the Select dropdown to add a user to the task.
Remember that in order for a user to show up as potential assignee, they need to be added to the particular project module.
How to remove people from task in a project?
- Open the task to which you want to add people.
- Look for the Assignees section.
- Click the pencil icon in the assignee section.
- Click the bin icon next to the assignee you want to remove from the task.
How to assign people to checkpoints in the project’s task?
- Open your task.
- Click the triple-dot icon next to your checkpoint (create it first if you haven’t got any)
- Open the Assign to dropdown menu
- Select and click the user you want to assign the checkpoint to.
Remember that in order for a user to appear as a potential checkpoint assignee, they need first to be added to the task.
How to remove people from checkpoints in the project’s task?
- Open your task.
- Click the triple-dot icon next to your checkpoint that already has an assignee.
- Click the blue Unassign Current button.
How to create a reminder for a task?
- Start with creating a task or open an existing one.
- Click the triple-dot icon in the top right corner of the left-most column.
- Select Reminders.
- Define the time when the reminder will be pushed and its type. You can also click the user avatar to assign the reminder to someone else.
- Click Add.
How to delete a task reminder?
- Open the task from which you want to delete a reminder.
- Click the triple-dot icon in the top right corner of the left-most column.
- Select Reminders.
- In the list of reminders, find the one you want to delete and click the bin icon next to it.
How to create a recurring task in a projec?
- Open the task which you want to set as repeating.
- Click the Not Repeated button in the left-most column of your task view.
- Use the Repeating dropdown menu to set the pattern for how your task will repeat.
How to stop a task from repeating?
- Open the original task that was the base for all your repeated task of that type.
- Click the Repeating button in the left-most column of your task view (the button will show how the tasks repeats, e.g “Monthly” or “Weekly’.
- Click the Repeating dropdown menu and select Don’t repeat. This action will stop more recurring tasks from being created and delete already created repeatable tasks.
How to save a task as a template?
- Open the task from which you want to turn into a template.
- Click the triple-dot icon in the top right corner of the left-most column.
- Select Save as Template.
How to create a task from a template in the project module?
- Enter your project.
- Click the triple-dot icon next to the stage to which you want to add a task from a template.
- Select Task Templates.
- Choose the task template you want to use.
- If your task template was saved with users, you can choose to automatically add them to it.
- Click Create next to it.
How to delete a task template?
- Enter your project.
- Click the triple-dot icon next to whichever of the stages.
- Select Task Templates.
- Choose the task template you want to delete and click Delete next to it.
How to edit a task template?
- Enter your project.
- Click the triple-dot icon next to whichever of the stages.
- Select Task Templates.
- Click the name of the template you want to edit and apply changes where necessary.
How to add a subtask?
- Start with creating a task or open an existing one.
- Find the Subtasks section in the bottom of the left-most column.
- Click the pencil icon next to it.
- From the dropdown menu, choose task you want to to become a subtask.
How to remove a subtask?
- Open your task.
- Find the Subtasks section in the bottom of the left-most column.
- Click the pencil icon next to it.
- Click the bin icon next to the subtask you want to delete.
How to track time for a task?
- Open the task you want to track the time for.
- Click the play-like icon to start tracking your task time.
- When it turns to a red square, click it again to stop the time tracking.
How to edit tracked time in the project module task?
- Open the task you tracked the time for.
- Click the triple-dot icon in the right top corner of the left-most column.
- Click Time Tracking.
- Next to the field containing the name of your task, enter the starting time. In the field next to it, select the duration.
- Click Add button.
How to change project mode view to Kanban, List, Calendar or Burndown Chart?
- Enter your project.
- Select the eye icon from the menu next to your project module’s name.
- From the dropdown menu, select one of the views: Kanban, List, Calendar or Burndown Chart.
How to filter your project module view by Users, Tags, Deadline and Status?
- Enter your project.
- The menu next to your project module’s name lists four groups of filters: Users, Tags, Deadline and Status.
- Click on the filter you want to apply.
- Select the options of the given filter that you want to apply.
How to remove filters from Taskeo’s project view?
- Enter your project.
- The menu next to your project module’s name lists four groups of filters: Users, Tags, Deadline and Status.
- Click on the filter you want to remove.
- Select the Deselect All from the dropdown menu to remove all filters from the selected category.
How to add a tag to a task in the project?
- Enter your task.
- Find the Tags section in the left-most column.
- Click the pencil icon next to it.
- Select the existing tag from the drop down menu, or create a new tag by clicking the cogwheel icon and then selecting it.
How to remove a tag from a task?
- Enter your task.
- Find the Tags section in the left-most column.
- Click the pencil button next to it.
- Click the bin icon next to the tag you want to delete.
How to move task between projects?
- Open your task.
- Click one of the breadcrumb elements below your task’s name.
- Using the dropdown menus, choose the new location for your task.
Keep in mind that moving task between projects removes all the associated tags.
How to set a time estimate for a task?
- Open your task.
- Click on the date in your task description column.
- Use the field Time estimate to enter your estimate (in hours).
Creating a task estimate will automatically add a progress bar to your task.
How to archive a task in the project module?
- Open your task.
- Click the triple-dot icon in the top-right corner of your left-most column.
- Select Archive Task.
You can preview all your archived tasks in the list of archived tasks associated with a module.
How to upload files to task?
- Upload files to your task by clicking Upload File on the bottom of the task’s comment section.
- Upload files by opening your task’s description and selecting Upload file below the description box.
How to preview task files in the project
- Enter your task.
- Click the triple-dot icon in the top-right corner of your left-most column.
- Select Files.
Appointment Scheduling
How to create an appointment form?
- Enter Appointments through the menu on the top of your screen.
- Click the “+New” to create a new appointment form
- Enter the form’s name and click “Save”.
How to delete an appointment form?
- Enter Appointments through the menu on the top of your screen.
- On the list of your appointment forms, find the one you want to delete.
- Click the three-dot menu next to it.
- Select Delete.
Keep in mind this action is irreversible.
How to embed an appointment form on a website?
WordPress:
- Install and activate the Taskeo WordPress plugin.
- Select Appointment Scheduling from your plugin list.
- Copy the available shortcode
- Paste the shortcode in any place on your website or blog post.
Watch a how-to video.
Webflow:
- Enter Appointments through the menu on the top of your screen.
- From the list of your appointment forms, select the one you want to embed.
- Select Settings.
- From the column on the right, select Embed.
- Copy the code you’ll find in the box.
- Paste your code on the page where you want to embed your form.
Watch a how-to-video.
How to synchronize Taskeo appointment scheduling mode with Google Calendar?
- Enter Appointments through the menu on the top of your screen.
- On the list of your appointment forms, find the one you want to synchronize.
- Click the three-dot menu next to it.
- Select Sync to Calendar.
- Copy the given URL and add it to your calendar calendar app in the place meant for external calendar synchronization.
How to edit your appointment scheduling form?
- Enter Appointments through the menu on the top of your screen.
- On the list of your appointment forms, select the one you want to edit.
- Select Settings.
- Use the column on the right to navigate through available options and add changes wherever they’re necessary.
How to change the appointment URL?
- Enter Appointments through the menu on the top of your screen.
- On the list of your appointment forms, select the your appointment form.
- Select Settings.
- From the column on the right, select Basic.
- In Your appointment form URL box type in your new, custom URL.
- The changes will be automatically saved.
How to create an appointment type?
- Enter Appointments through the menu on the top of your screen.
- On the list of your appointment forms, select the your appointment form.
- Select Settings.
- From the column on the right, select Types.
- Select +New.
- Fill the information about the appointment type and click Save.
How to delete an appointment type?
- Enter Appointments through the menu on the top of your screen.
- On the list of your appointment forms, select the your appointment form.
- Select Settings.
- From the column on the right, select Types.
- On the list of appointment types you’ve created, find the one you want to delete and click the bin icon next to it.
How to edit an appointment type?
- Enter Appointments through the menu on the top of your screen.
- On the list of your appointment forms, select the your appointment form.
- Select Settings.
- From the column on the right, select Types.
- On the list of appointment types you’ve created, find the one you want to delete and click its name.
- Add changes wherever they are necessary and click Save.
How to add team members to appointments?
- Enter Appointments through the menu on the top of your screen.
- On the list of your appointment forms, select the your appointment form.
- Select Settings.
- From the column on the right, select Users.
- Add users from the drop down menu.
You can add users separately to selected appointment types from the appointment type settings.
Remember that in order to be able to add users to your appointments, they first need to be invited to your Workspace.
How to integrate appointment scheduling with Zoom?
- Enter Appointments through the menu on the top of your screen.
- On the list of your appointment forms, select the your appointment form.
- Select Settings.
- From the column on the right, select Location.
- From the drop down menu, select Zoom.
- Click the blue Zoom Integration button.
- Click Integrate with Zoom.
- Sign in to your Zoom account and follow the instructions to finish the integration process.
How to add payments to your appointments?
- Enter Appointments through the menu on the top of your screen.
- On the list of your appointment forms, select the your appointment form.
- Select Settings.
- From the column on the right, select Payments.
- Enter the default payment method and select your currency.
- Your changes will be automatically saved.
How to integrate appointment scheduling with Stripe?
- Enter Appointments through the menu on the top of your screen.
- On the list of your appointment forms, select the your appointment form.
- Select Settings.
- From the column on the right, select Payments.
- From the drop down menu, Select Stripe.
- Click the blue Stripe Integration button.
- Fill the key fields and click Connect Stripe to finish the integration process.
How to change meeting location?
- Enter Appointments through the menu on the top of your screen.
- On the list of your appointment forms, select the your appointment form.
- Select Settings.
- From the column on the right, select Location.
- From the drop down menu, select Zoom or In person.
- Your changes will be automatically saved.
How to connect appointment scheduling with CRM?
- Enter Appointments through the menu on the top of your screen.
- On the list of your appointment forms, select the your appointment form.
- Select Settings.
- From the column on the right, select Client Management.
- Check appropriate checkboxes to add contacts, companies and deals to Taskeo CRM modules.
- Use drop down menus to select pipelines for your deals and tags for your contacts.
- Your changes will be automatically saved.
How to change the look of your appointment scheduling form?
- Enter Appointments through the menu on the top of your screen.
- On the list of your appointment forms, select the your appointment form.
- Select Settings.
- From the column on the right, select Branding.
- Use the available options to add a logo to your form and change its colours.
How to add different fields to your appointment scheduling form?
- Enter Appointments through the menu on the top of your screen.
- On the list of your appointment forms, select the your appointment form.
- Select Settings.
- From the column on the right, select Form Elements.
- Use the list of Contact, Company and Deal elements to add to your form.
How to set up reminders for your appointments?
- Enter Appointments through the menu on the top of your screen.
- On the list of your appointment forms, select the your appointment form.
- Select Settings.
- From the column on the right, select Reminders.
- Tick the Enable email reminders option.
- Use the default reminder template or click +New to create a new one.
- Select the time of sending your reminder.
- Your changes will be automatically saved.
How to set up follow up emails for your appointments?
- Enter Appointments through the menu on the top of your screen.
- On the list of your appointment forms, select the your appointment form.
- Select Settings.
- From the column on the right, select Follow-up emails.
- Tick the Enable Follow-up Emails option.
- Use the default reminder template or click +New to create a new one.
- Select the time of sending your follow up.
- Your changes will be automatically saved.
How to add GDPR and marketing consents to your appointment form?
- Enter Appointments through the menu on the top of your screen.
- On the list of your appointment forms, select the your appointment form.
- Select Settings.
- From the column on the right, select GDPR or Marketing Agreement .
- In the respective tabs, tick the Require GDPR consent or Require Marketing Agreement option.
- Use the boxes below to modify the content of your consent.
How to add a thank you page to your appointment?
- Enter Appointments through the menu on the top of your screen.
- On the list of your appointment forms, select the your appointment form.
- Select Settings.
- From the column on the right, select Thank You Page.
- Tick the Redirect to external Thank You page option.
- In the box below, paste the link to the page to which you want to redirect your visitors.
How to add parameter forwarding to your appointment scheduling?
- Enter Appointments through the menu on the top of your screen.
- On the list of your appointment forms, select the your appointment form.
- Select Settings.
- From the column on the right, select Parameter Forwarding.
- Tick the Enable Parameter Forwarding option.
How to cancel a meeting scheduled in Taskeo?
As a person signing up for a meeting:
- Open the appointment confirmation email you’ve received after signing up for an appointment.
On the bottom of the message, select Cancel.